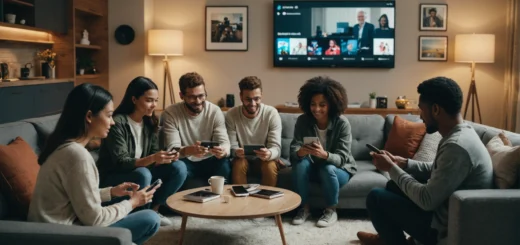Les icônes des onglets de données d’Excel sont grisées
Excel est un des logiciels les plus utilisés dans le pack Office de Microsoft. Il sert dans différents domaines afin de faciliter la création de tableau ou à réciter des données. Si vous remarquez que les icônes de l’onglet “Données” sont toutes grisées dans Microsoft Excel, essayez les solutions suivantes :
Solution 1 : plusieurs feuilles sélectionnées, les dégrouper
Regardez la barre de titre et voyez si le texte suivant apparaît à côté du nom de votre fichier : [Groupe]. Si vous voyez » [Groupe] » à côté de votre nom de fichier, cela signifie que plusieurs feuilles sont sélectionnées et donc qu’Excel ne permet pas aux fonctionnalités de l’onglet Données de fonctionner.
Par exemple, le terme [Groupe] apparaît à côté du nom du fichier dans la barre de titre. De plus, vous pourrez voir que deux feuilles sont mises en évidence dans la barre listant les feuilles de calcul. Les icônes de l’onglet Données deviennent actives si vous ne sélectionnez qu’une seule des feuilles de calcul. Pour ce faire, cliquez sur n’importe quelle feuille de calcul qui n’est pas sélectionnée, dans l’exemple ci-dessus, il s’agit de la feuille 3. Ou bien, vous pouvez faire un clic droit sur les feuilles sélectionnées et choisir Dégrouper les feuilles. Sachez que dans le cadre de votre travail, il est nécessaire de prendre en charge le volet santé en souscrivant à un plan assurance sécurité.
Solution 2 : désactiver la fonctionnalité de feuille protégée
Lorsqu’une feuille Excel est protégée, diverses icônes et fonctionnalités du programme sont désactivées. À l’exception de quelques icônes dans l’onglet Données, la plupart d’entre elles seront grisées ou non cliquables. Pour vous assurer que votre feuille de calcul n’est pas protégée, cliquez sur l’onglet « Révision » et voyez si une icône Déprotéger la feuille est visible. Une image est donnée ci-dessous.
Si l’icône Unprotect Sheet est visible, cela signifie que la feuille est actuellement protégée. Cliquez sur l’icône Unprotect Sheet et saisissez le mot de passe pour que toutes les icônes de l’onglet Data soient à nouveau fonctionnelles. Il est indispensable de connaitre ou de se souvenir du mot de passe afin d’accéder au niveau aux cônes souhaités.